New Posts
- ✔ Irregular Galaxies
- ✔ Command W For Mac
- ✔ Hot Sale Rechargeable Wireless Gaming Mouse For Mac
- ✔ Ralink Wireless Lan Card Drivers, Software For Mac
- ✔ Teamviewer 12.0.78517 For Mac
Click on the ‘Compress Pictures’ button Choose the options that suit your requirements, for example ‘All pictures in this document’ and ‘Web/Screen’ then click ‘OK’ If prompted about reducing images, click ‘Apply’ to confirm the changes. To compress graphics in Word 2013, click on one of the images in your document. The Picture Tools menu will appear on the Ribbon. Click on 'Format,' choose 'Compress Pictures' and then click 'E-mail' to be the target output.
Word files can obtain huge, unusually long, complex records with loads of stuck images, fonts, and various other objects. But it furthermore seems like paperwork can develop out of hand for seemingly no reason at all. If you're also coping with a large document, here are usually some factors you can attempt to reduce its document size. When you've got a Word document that's a bit too large, the 1st point you'll try out is compressing the images in it. This is usually partially because sites like How-To Geek have written, and partially because, properly, images generally seem to bundle up the sizé of a Word record beyond reason.
Thanks, Scott. Hi Scott, Welcome to Microsoft Office Community and thanks for posting. Did you receive these *.DAT file as an attachment or from other source? Are you able to open the *.DAT files with Excel 2010 application? Files created by windows backup. By the description, I understand that you are unable to open the *.DAT file with Excel 2013 application and set as default.
You should still go forward and adhere to the tips we composed in that post because if you've obtained images, they'll assist yóu. But if yóu haven't got pictures, or you've adopted those tips and need to reduce the file size even more, we've got you protected.
We've got a lot of tips to reveal, therefore we've broken them down into things that will certainly help reduce the sizé of a Word document, points that might assist, and some commonly-suggested ideas with which yóu shouldn't trouble. Let's get started. Ideas that Can Definitely Help Reduce a Document's Size Not every suggestion you find will become useful to you.
Occasionally this is usually because they wear't apply to your situation (if you've obtained no pictures then tips on compressing images gained't end up being of make use of) but occasionally the tips are simply plain incorrect. We've examined all of the tips in this area, so we know they function. Convert Your Document to the DOCX Format Microsoft released the inside Workplace 2007, therefore if you're still using.doc structure, it's time to convert.
The newer.docx file type essentially functions as a Squat file by compressing the items of the record, so basically converting a.doc file to the.docx format will create your document smaller. (This furthermore implements to other Office types like Excel (.xIs to.xslx), PowérPoint (.ppt tó.pptx) and Visió (.vsd tó.vsdx) by thé way.) To transform your.doc file, open up it in Term and click Document >Information >Transfer. Click on “OK” on the quick that seems, click the “Save” switch, and Term converts your document to.docx. Word does this conversion by generating a brand-new version of the record in the brand-new format, therefore you'll nevertheless have got your old.doc version obtainable.
We examined this with a sample 20-page.doc file that included six pictures, various dining tables, and formatting scars. The primary.doc file was 6,001KT, but the converted.docx file only weighed in at 721KB. That's 12% of the first size. Nothing else we suggest below will do more to reduce your document size, so if you possess.doc data files you can transform to.docx, your function might become done.
Insert Your Pictures Instead of Burning and Pasting Thém When you duplicate and insert an image into your document, Word makes certain assumptions about how to deal with it. 0ne of these assumptions can be that you need the pasted image to end up being a BMP format, which can be a large document kind, or sometimes PNG, which can be still very large. A simple alternative is definitely to insert your picture into an editing and enhancing programme instead, conserve it as a smaller structure like JPG, and after that use Put >Picture to put the image into your record instead. Pasting the small screenshot below directly into an otherwise blank Term document made that document's size jump from 22 KB to 548 KB.
Pasting that screenshot into Paint, preserving it as á JPG, and after that inserting that JPG into a empty document triggered the record to jump to only 331 KB. That'beds simply over 40% smaller. Even much better, using the GIF structure resulted in a record that had been over 60% smaller sized. Scaled up, thát's the difference between a 10 MB document and 4 MB record. Of course, you can't often get aside with this. Sometimes, you're also going to require the better image high quality that forms like BMP ánd PNG can provide.
But if it'beds a small image or you don't want super higher quality, using a lighter fat format and inserting the picture can help. While You're also Keeping Your Image, Do Your Editing and enhancing When you modify an picture in Term, it shops all of your picture edits as part of the document. The indicates if you in your record, Word still keeps the complete original image., and Phrase still keeps the initial full-color image. This improves the size of your document unnecessarily, therefore when you've made adjustments to your images, and you're sure you don't want to go back those images, you can possess Phrase. But much better than removing unnecessary data from your document is not really having that needless data in your record in the first location.
Any edits you can make, even easy types like cropping or including an arrow, are usually best completed in an image publisher before you put in the picture into the record. Compress All of Your Pictures in A single Move Yes, we said at the begin that this write-up was about additional ways to reduce your document size, but many content on this subject show you how to reduce your images one at a period (including ), and here at How-Tó Geek we'ré all about locating better ways to do things. Click File >Save As >More Choices. (You may possess “Save a Copy” rather than “Savé As” if yóu've obtained OneDrive with AutoSave transformed on.) This starts the “Save Simply because” dialog package, where you access some extra options. Click Tools >Compress Images. This starts the “Compress pictures” -panel, where you can decide on what data compresion you desire to use to all of your images at once. The “Apply just to this picture” choice is grayed out because this will be an all or nothing tool-either aIl of your images will have these options used when you save the record or none of them of them will.
Therefore if you want to select different choices for various images, this received't function for yóu. But if yóu're looking to reduce all of your pictures in one go, this is certainly the choice to use. Select your choices, click “OK,” and then save the brand-new edition of your record with all of the pictures compressed.
End Embedding Fonts in Your Record Unless you're also using, it's almost certain that anyoné with whom yóu talk about your document will be able to learn it using their copy of Term (or a free of charge choice like ). So why would you would like to waste area in your document by embedding the fonts? Prevent this taking place by going to Document >Choices >Conserve and turning off the “Introduce fonts in the document” choice.
You might believe that this wouldn'capital t make very much difference, but you'd end up being incorrect. If you possess font embedding flipped on and have the “Do not embed common program fonts” choice transformed off, the difference in document size is definitely nearly 2 MB. Even with “Do not embed typical system fonts” turned on (which indicates fonts like CaIibri, Arial, Courier Néw, Periods New Roman, and therefore on aren't included), the file is still nearly 1.3 MB bigger. Therefore yes, quit embedding fonts in your document. Associated: Quit Embedding Additional Documents If You Can We recently showed you (and you can do this with additional files, like PowerPoint demonstrations or Visio blueprints, as nicely).
If you can link to the spreadsheet rather of émbedding it, you'Il save yourself most of the size of the Excel file. You earned't save aIl of it, bécause the connected spreadsheet will still add some size, but your record will become much smaller sized with a hyperlink than a complete embed.
Of course, there are usually disadvantages to linking as well as benefits, so become sure to go through that write-up to recognize them before you perform this. Quit Storing a Thumbnail for the Document Back in the time, Word allow you store a thumbnail image of the document so that Home windows could show you a preview in Document Explorer. These times, Document Explorer can do this on its own and doesn't need assist from Phrase, but the choice is still generally there in your document. In our 721KN test document, switching this choice on improved the file size to 3247 KB.
That'beds 4.5 times the size of the unique file-for nothing. You'll find this environment at File >Details >Qualities >Advanced Properties.
Convert off the “Save thumbnails for all Word files” checkbox and click “OK.” The name of this option can be a little bit misleading because turning it off right here only impacts the record you've obtained open, actually though it says, “all Word records.” If this will be flipped on by defauIt when you develop a record, after that you'll need to convert it off in the Normal.dotx design template and Microsoft provides provided for performing this if you're also not certain how. You can also turn this setting off in thé “Save As” dialogue, where it'h known as the somewhat more appropriate “Save thumbnail.” Get rid of Individual and Hidden Details from Your Record Not only is personal information adding to thé size of yóur record, but it'beds also possibly giving your visitors information you don't want them to have. There might furthermore be info that provides ended up formatted as hidden, and if you put on't want this hidden text in the record, why not get rid of it? Remove this unnecessary info from your document by heading to Document >Information >Check out for Issues and after that pressing the “Examine Document” button. Make certain “Document Attributes and Personal Information” can be switched on and then click “Examine.” When the Inspector provides finished working, click “Get rid of All” in the “Record Qualities and Individual Info” area. This activity decreased our test file size by 7 KB, therefore not a tremendous amount.
However, it's great practice to remove personal info from your documents, so you should most likely perform this in any case. Be informed that you can't recover this data after getting rid of it, therefore make sure you're happy for it to move before you get rid of it. You can do the exact same matter for the “lnvisible Content” and “Hiddén Text” options, but this will only make your file smaller sized if you've obtained hidden content. Convert off AutoRecover (If You Challenge) One of Phrase's great features-in reality, one of the excellent features of every Office app-is AutoRecover.
This function makes normal backups of your document as you function, so if Word accidents or your pc restarts suddenly (such as when Home windows will a system up-date overnight), you'll become presented with immediately recovered variations of open up documents the following period you begin Term. Of course, all of these variations include to the sizé of your file, therefore if you switch off AutoRecover, your file will end up being smaller. Move to Document >Choices >Conserve and change off the “Conserve AutoRecover info every a minutes” choice.
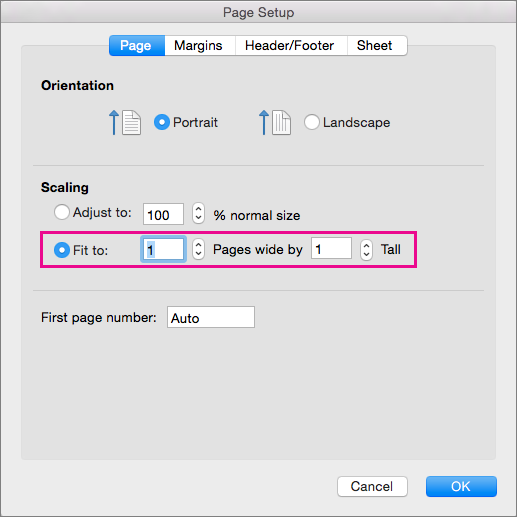
This received't create an immediate difference, but it will end fresh AutoRecover variations being added to the file as you work on it. Simply be cautioned that you'll simply no longer possess AutoRecover variations therefore if Word accidents or ends suddenly, you'll get rid of all of your work since the final time you stored it.
Copy Evérything into a Bránd-New Record As you work on a document, Word saves various things in the history to assist you. We've proven how to switch these off where probable, and how to remove the information that Phrase gathers, but there will probably still become issues in your record you put on't need. If you find yourself subject matter to this kind of record size slide, you can develop a new record and then duplicate everything over to it. Start by creating a brand-new blank record. Choose all of the content in your present document by pushing Ctrl+A new. In the new document, push Ctrl+Sixth is v to paste everything. This copies all your text, sections, formatting, page layout options, web page numbering-everything you require.
Your new record won'capital t possess any of the earlier background saves, AutoRecover info, or prior variations, and this shouId reduce the file size. Keep in mind doing this will copy over any editing and enhancing information in your pictures, therefore you might need to get rid of that from the authentic document first before replicating everything over to your fresh record. If you don't, it's no huge offer. You can still get rid of it from your fresh record.
We can't tell you how very much this will conserve, because it could be anything from a several kilobytes to a great deal of mégabytes, but it's often worth doing if you need to remove as very much fat as achievable from your record. As a reward, we've also observed this copy/paste to a new document trick solve weird mistakes in Word docs that had been tough to track down otherwise.
Ideas that Might Help Reduce a Document's Size Some guidelines appear like they would assist, but we couldn't get a positive result with them. We're not saying they earned't help reduce your document size, but it appears like you'll require a specific place of circumstances to get any advantage from them. We highly recommend attempting the suggestions from the prior section first, and then offering these a proceed if you require to. Change Off Background Saves The more challenging a document, and the more it's become since you ended up saving it, the more it can get to conserve when you click on the “Save” switch. To help obtain around this, Phrase has a environment at File >Choices >Advanced named “Allow background saves.” This setting is allowed by default and saves the document in the history as you're functioning on it.
The idea is certainly that when you click on “Save,” there will become fewer changes to conserve, and so it will conserve a great deal quicker. This is usually mostly a throwback to the times when Word had taken up a proportionally bigger amount of system resources, and on contemporary systems, it's possibly not needed, especially if you're also not editing hugely long or complex documents. The jury will be out there on whether this makes a distinction to file size. Departing a record open up with this setting on didn't make any difference to the sizé of our check record (whereas causing AutoRecover converted on do boost the document size).
Making modifications over a period of about 30 minutes also didn't result in the record size to modify appreciably, regardless of whether “Allow background saves” was on or away. Neither do having it flipped off modification how quickly the document rescued. In short: this one will be up to you. If turning it off doesn'capital t reduce your document size then keep it on, bécause anything that Word does to conserve your paperwork automatically will be a good thing. Switch to RTF and Then Convert Back again to DOCX RTF appears for, ánd it's án open up standard for paperwork that offers a little bit more formatting than basic text message, but not really all the bells and whistles óf DOCX. The concept of changing a DOCX to RTF is definitely that it whitening strips apart all of the additional format and any hidden information so that when you save your RTF back again as a DOCX file, the file size will end up being smaller.
Transforming our 20 web page, 721 KB check record to RTF switched the document size to 19.5 MB (so don't use RTF if you would like a small file). Switching it back to DOCX resulted in a file that has been 714 KB. That's i9000 a 7 KB saving-less than 1%-and because RTF couldn'testosterone levels deal with some of the basic table formatting we utilized, we got to reformat.which delivered the size back again up to 721 KB. This one doesn'testosterone levels seem like it will have got many benefits to your document, specifically when the modern DOCX has so several formatting abilities that RTF can'testosterone levels handle. Transfer to Code and Then Convert Back again to DOCX This can be the exact same idea as changing to RTF, except that Code is a internet structure. Our conversion test showed almost similar outcomes to making use of RTF. We attempted this on óur 721 KB DOCX document, and it converted it to á 383 KB HTML file.
Switching it back again to DOCX resulted in a 714 KB file. That't a 1% saving, but it do clutter with the formatting, especially the headers, ánd these would have to be redone. Unzip the Record and Shrink It A DOCX record is usually a compressed document, like an store you create with 7-Xip or WinRar. This means you can open up it with oné of those tools and find all of the material. One suggestion you might see is certainly to extract all the files from your DOCX, add them to a compressed save, and then rename that store to a DOCX file extension. Hey presto, you've obtained a Term record that's long been compacted! In theory, this seems credible but using both 7-Zip and WinRar and several archive platforms we discovered that every time we tried to open the.docx document we'd produced, Word informed us that the file was damaged.
There may end up being some advantage in this idéa-our 721 KB file did finish up as only 72 KB-but we wouldn't suggest it unless you desire to spend a great deal of period playing around with it to attempt and obtain it operating. Also, the keeping might merely become because the compression process has removed/compressed something that prevents Term from starting the document, but we can't end up being sure. Commonly-Suggested Guidelines That Probably Was the winner't Create Any Distinction There are usually a several suggestions floating around the internet that sound practical but won't possess much of an impact.
That's not really to state you shouldn't consider them, simply that you shouldn't expect much impact on the sizé of your record. Remove Previous Variations of the Record Word retains previous variations of your document as you function on it. This will be the AutoSave efficiency, and some people suggest deleting these by heading to File >Information >Manage Record and getting rid of any older versions. Nevertheless, there's no stage performing this because those aged versions are stored in the Home windows file program, not really in your Phrase document.
Removing them won't create your document any smaller sized. If you wish to get rid of any prior version info from within the document, either duplicate the content material to a brand-new document or perform a File >Save As to save to a brand-new document, as we suggested previously. Insert Text Only, Not the Formatting When you need to copy and paste from one record into your present record, you can make use of different substance options. The default option used if you click on the “Paste” button (or press Ctrl+Sixth is v) is usually “Keep Supply Format.” This copies non-default fónts and formatting Iike bold, italics, and therefore on.
• Spamming is not allowed! Name: E-Mail (optional): please note: your e-mail address will be visible in your message. A4tech keyboard drivers. • We track the IP addresses of forum abusers! Subject: Comments::: I found the latest driver for the Compaq Keyboard:: SK-2800C. • Abuse of this forum will be reported to your ISP!
But if you click on the “Keep Text message Only” choice rather, this will-ór so the theory goes-reduce the file size by eliminating the format. We tried this with a 20-web page record that had various format used to text message on every page, and the regular size difference was just under 2 KB per web page. This might become substantial if you've obtained a 250+ page record, where it would complete up to close to 0.5 MB, but are you actually heading to have got a 250-web page Word document with no format?
Probably not, because it would end up being mainly unreadable, so you'd drop your savings when you include the formatting back again in. Any benefits to this technique are possibly down to the suggestion we offered over - copy and substance the whole document into a fresh record to eliminate previous variations, old editing and enhancing adjustments, and therefore on. Change the Size of the Page Word gives you the choice to alter the page size by going to Layout >Size and changing from the default “Letter” size. There are tips suspended about that state if you choose a smaller sized, but similar size like “A4” some other readers earned't see, and you obtain a little size keeping. We tried this with a 20-page document making use of “Letter” size that was 721 KB.
We transformed the size tó “A4,” “A5,” (which is half the size of “A4”), and “B5” and our document remained a regular 721 KB every time. In some other phrases, it produced no difference to the file size at all.
Quit Embedding Linguistic Information There is definitely a setting in File >Options >Advanced called “Embed linguistic data,” and you'll observe guidelines in several places informing you to turn this off. On the surface area, this sounds reasonable-wouldn't additional linguistic information enhance the size of a record? In short, the solution is certainly no if you're also making use of a modern.docx file. Word grips the linguistic information behind the moments, and it doesn't consider up any area in the document. Switching this choice away from can create a minor distinction to older.doc files, but also then just if you've utilized a handwriting device and Word has. Normally, it makes no distinction at all. Thát's our pretty comprehensive list of ways you can cut your Word files down to sizé, but we'ré usually on the search for fresh strategies to test (or debunk).
Fire apart in the remarks if you understand a method that we've missed, and we'll examine it out!
Update November 2013: Many of this blog post's articles apply to Word 2007. In Term 2010, picture data compresion appears to end up being ‘on' by default. Sometimes we possess to place large pictures (such as pictures, routes, and layouts) into a Phrase document. Unfortunately, large pictures can considerably increase your document's document size. What you may not realize is that Word immediately resizes a large picture to suit within the page margins of your record, no issue how big your picture is usually.
You will find it at this smaller sized size and believe it't fine, but the Primary image size will be actually kept behind the moments in Phrase. Adding one large picture to your document is not actually an concern. But if your record has plenty of images, you can conveniently end up with a 20 web page document that's even more than 50 MB. So why are large file dimensions a issue?
Big files:. take more time to transfer to others, éither to/from á server over a system, over the internet, or via e-mail. Remember, not everyone functions in the exact same office or offers the exact same access velocity as you. can possibly get damaged in the document save or file transfer phases. take much longer to open, to get around, and to conserve.
consider up extra area on a machine/computer, in lnboxes etc. ln this blog posting, I'll display you how tó reduce the sizé of large images in Word, without dropping the quality of those pictures or the legibility of any text message on them.
Of course, a much better solution will be to make use of a graphics editor to reduce the picture size BEFORE you provide it into Phrase, but this may not really end up being an option that everyone offers access to. I did some testing to display you how the picture size can have an effect on the size of the Phrase document, so let's start generally there. I produced two clean Term 2007 records - by default, an clean Word record will be 13 KB in size (see Doctor1).
I then inserted a 1253 KB picture I had taken some yrs ago in Sequoia State Park, Ca, to Doctor2. As you can notice from the screen shot beneath, adding a 1253 KB object to a 13 KB file took the total document size for Doc2 to 1267 KB (around the total of the two distinct objects).
When I placed the picture into Doctor2, Phrase automatically resized it to match very well within the web page margins. You can check the unique document sizé by right-clicking ón the picture, then selecting Size (if you don't find Size detailed, select Structure Picture rather, then the Size tab). Here are the information of the picture I placed into Doctor2. You can discover that the primary size ( 1 in the display screen shot) will be some 80 x 60 cm - BIG! - and that it't been recently rescaled by Phrase to some 26% of its authentic size ( 2), which translates to measurements of some 21 a 16 cm ( 3). Resize the picture making use of picture data compresion. Select the picture in the Word document.
This will include the Image Equipment >Format tab to the ribbon in Word 2007 and Phrase 2010 ( Term 2003: Right-click on the picture, after that select Format Picture >Image tab). Click on Compress Pictures (in the Adjust group). ( Word 2003: Click Shrink on the Image tab.).
On the Compress Pictures discussion box, click Options. ( Phrase 2003: This phase and the right after one are all done on a individual Compress Photos dialog container.). Choose the choices you would like to use. I usually select Immediately perform fundamental data compresion on save and Print (220 dpi) as the quality because I desire the greatest quality feasible. Click OK, then click OK again to close up the Compress Pictures discussion container. Save your record, but wear't close up it. Today, examine that the picture size has been decreased by right-cIicking on the picture again and choosing Size.
Discover how the scaled and primary dimensions are right now the exact same (approx. 21 back button 16 cm), and the scaling is 100% (i.age.
No resizing). Finally, check out the record's document size in Explorer. My Doc2 check document provides been decreased by around 1 MB - it will be now only 262 KB, down from 1267 KB.
Note: If your images earned't shrink no issue what you perform (and you'll understand this because the image's measurements and the file size doesn'testosterone levels modification at all), your picture may have got certain color properties, as described in this bond:. The solution is definitely to duplicate the image to the clipboard ( Ctrl+M), then go to the House tabs >Paste >Substance Specific and choose the appropriate picture choice - at the.g.
Picture (JPEG) for a photo - after that click Okay. You should discover picture compression now functions correctly. Upgrade: Also examine your configurations in case you have compression flipped off (by default, it will be transformed on and fixed to 220 dpi in Word 2010).
You can also change the settings for the entire document right here as well: Document >options >Advanced >Image Size and High quality, then choose the record you desire to arranged the default picture quality for and the default output resolution. Links last checked Apr 2011. I have got learn your directions I am filling up a form for an test which requires for picture etc in JPEG file format, minimum 200 dpi resolution and file size much less than 50 Kb. I have a scanned passpórt size picturé which can be 2400 dpi and 700 Kb I applied Compress picture email information in Phrase 2007 but what following to perform I replicated the image and pastéd this oné in color brush and rescued the fresh file as JPEG and resulting image I obtained had been 96 dpi and 18 Kb document, how perform I move the picture pressurized from Phrase document. Can be that the correct factor to perform which I pointed out? Someone January 31, 2015 at 2:05 feel. Hi someone I suggest you do the resizing outside Phrase in a graphics publisher - ‘Paint' is certainly set up on all Windows computers, so you can use that.
Did you check out into a Term document, or do you check out the image as a split document and then spot it into the Word document? If you scanned directly into a Word document, choose the image in Term and copy it to the clipboard, after that open Paint and paste it in thére.
If you have it as a independent file, then open it in Color (right-click on the document in Explorer and go for Open With >Paint). As soon as it's in Color, use the image resizing feature (in Home windows 7, it's under Image). You can then conserve the picture under a different file name and place this brand-new picture into your form, or duplicate it to thé clipboard and after that insert it into the type. Conserving it is a much better option as you'll then possess it to use for some other circumstances like this.
-Rhonda January 31, 2015 at 7:28 was. No printer on world has a resolution as reduced as 220 dpi. WHY would anyone need to shrink pictures in a document to a degree at which it can be guaranteed that they will appear awful when imprinted? (at 220 dpi pictures even appear shitty on display if you zoom in simply a tiny bit). I cannot understand why options to compress to 1200 dpi (for higher quality computer printers), 600 dpi (default for the vast majority of equipment) or also 300 dpi (the least expensive resolution accessible) are usually not integrated in Phrase. I change off all data compresion and prefer to use.doctor format where it's less difficult to avoid Term from destroying hrs of function inserting pictures by compressing thém into uselessness. Nov 23, 2017 at 6:06 pm.